ESSENTIAL OPERATING SYSTEM FEATURES
Essential features of a operating system
- Login manager
- Notification mechanism
- Audio driver
- Windows fonts
- App for taking screenshot
- App for locking screen
- App launcher
1. Lightdm - Login manager
A login manager asks users for their credentials, lets users select which session they want to use… then transfers them to GUI accordingly.
lightdm
sudo apt-get install lightdm lightdm-gtk-greeter
-
lightdm is a lightweight yet functional login manager.
-
lightdm-gtk-greeter is for handling the gtk theme of Lightdm (the other theme handlers are: lightdm-kde-greeter for KDE, lightdm-unity-greeter for Unity…).
The below is totally unnecessary, but it is nice to have another option:
There was a choice of not using any logging manager:
Edit ~/.profile file in your home folder:
geany ~/.profile
Add following lines:
# startx after login
if [[ -z $DISPLAY ]] && [[ $(tty) = /dev/tty1 ]]; then
exec startx
fi
Now as soon as you have entered your login credential, the GUI will be launched.
2. Xfce4-notifyd for Notification mechanism
The operating system needs an output to notify about happening events (an email is received, your battery is low, a download is finished…).
sudo apt-get install xfce4-notifyd
To configure how would the notification will be like:
xfce4-notifyd-config
These notification are in a form of bubbles popping out on the desktop (with sound).
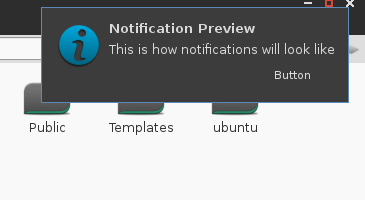
3. Alsa and PulseAudio for audio
- Alsa will give you the audio driver
- PulseAudio will give you multiple choices over the output.
I recommend to use them both on your system. I used to hate PulseAudio because of its unpredictable behaviors. After having some USB DACs, PulseAudio really makes my life easier.
sudo apt-get install alsa-base alsa-utils pulseaudio pavucontrol
In your terminal using the command alsamixer to open the mixer and use the “SPACE” key to unmute any muted channel.
alsamixer
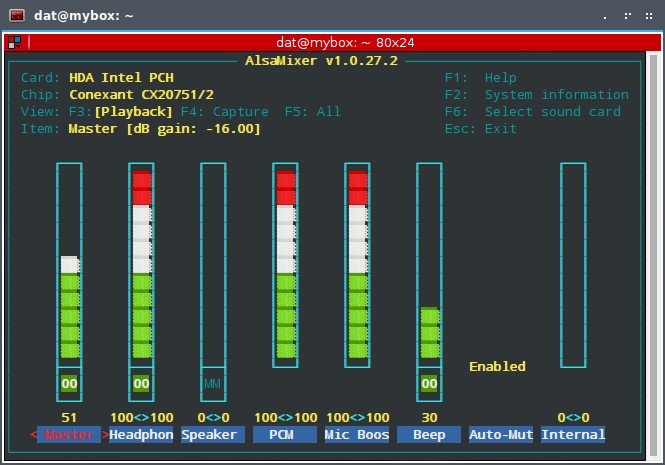
You should have the sound working immediately, if not, follow by this command:
alsactl init
4. Windows fonts
Lacking windows fonts, some websites and documents will not display nicely as expected (Especially those from someone using Windows).
sudo apt-get install ttf-mscorefonts-installer
5. scrot for taking screenshot
Printing screen/ screen capturing program: scrot
To use scrot, in a terminal window, type:
scrot -d 5 -c
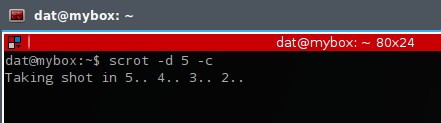
It will take a screenshot after 5 seconds and display the countdown (-d for delaying and -c for displaying the countdown).
The captured image will be saved in your home folder.
This scrot command can be bound to the PRINT SCREEN key on your keyboard for convenience. I have configured that in the rc.xml config for this guide, and the entry for it looks like this:
<keybind key="Print">
<action name="Execute">
<command>scrot -cd1 -e 'mv $f ~/Pictures/Screenshots/'</command>
</action>
</keybind>
Note: -e ‘mv $f ~/Pictures/Screenshots/’, this part is for the screenshots saved into my preferred folder.
6. light-locker for locking screen
I choose light-locker for its nature of lightweight and simple.
sudo apt-get install light-locker
Bind Windows + l these keys to the following command:
$ light-locker-command -l
in my rc.xml file. The entry looks like this:
<keybind key="W-l">
<action name="Execute">
<startupnotify>
<enabled>true</enabled>
<name>lock</name>
</startupnotify>
<command>light-locker-command -l</command>
</action>
</keybind>
7. gmrun as apps launcher
gmrun give you the ability to quickly launch a program or run a command by just using your keyboard. To make it is even easier, it has an auto-complete feature that will recommend you a list of commands based on what you have typed:
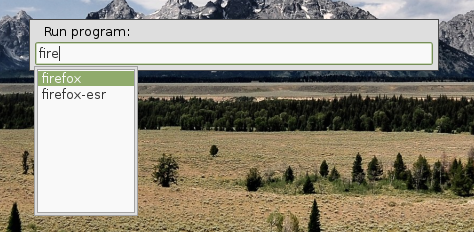
To install:
sudo apt-get install gmrun
In my my rc.xml file, the gmrun have been bound into “Windows key + R”. Press these combination keys and the gmrun window should be ready.
Here is how the key binding entry for gmrun looks like in my rc.xml:
</keybind>
<keybind key="W-r">
<action name="Execute">
<startupnotify>
<enabled>true</enabled>
<name>gmrun</name>
</startupnotify>
<command>gmrun</command>
</action>
</keybind>
Leave a comment