CONFIGURE OPENBOX
Objective: Install the core packages & Configure Openbox
1. Install the core packages:
sudo apt-get install xorg openbox suckless-tools terminator lxpanel thunar lightdm wicd firefox geany
I will have a bare frame of a operating system with:
- Xorg as the prerequisite of GUI and video driver,
- Lightdm as the login manager,
- Openbox as the windows manager,
- Thunar as the file manager, Lxpanel as taskbar,
- Wicd as the network manager,
- Terminator as the the terminal emulator,
- Geany as the text editor, and
- Firefox as the web browser.
From this frame, we will develop them into a fully functional OS.
2. Configure Openbox:
Let’s reboot and login for the first time.
sudo reboot
A grayish screen should be there to greet (with a mouse point). The Openbox system is ready for further configuration.
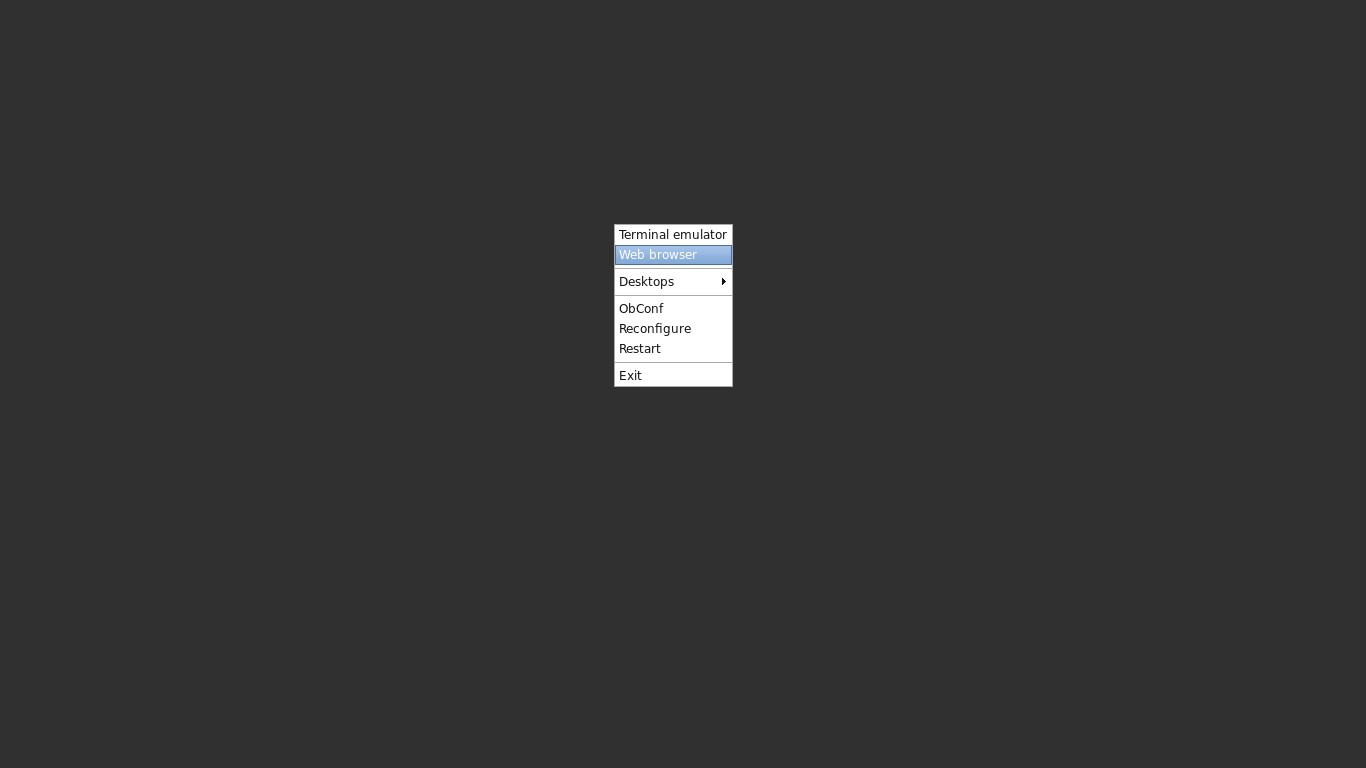
Note: You might expect that you can click a shortcut (icon) on your desktop to call an application. There will be no such thing in this Openbox system.
The feature is redundant and unnecessary with Openbox. I find the right-click menu and the shortcut keys to call apps/ tasks are superior over finding an icon on your desktop.
(I can have a desktop icon with Openbox though. The job of creating icon on your desktop is called “managing desktop” and it is the service provided by a file manager (for example: PCManFM can!)).
- Right-click menu:
By right clicking your mouse, there is a menu. Click an entry to call a program. At the moment, I can call Terminator (the terminal entry) or Firefox browser (the Web browser entry).
- Shortcut keys:
Pressing the Windows key (the key that have “Microsoft Icon” on it) and the key T: Windows + T, the Terminator terminal is called.
Openbox lets you choose shortcut keys freely. In the later part of this guide I will create my own shortcut keys.
The current GUI has no taskbar, no wallpaper, no volume control, no terminal emulation, no file manager, no power manager, no network manager… Even worse, a fully functional operation system should not worry us users about some basic tasks such as: shutdown/restart, system monitor, etc. The system is now lacking all of that!
2.1. Open this guide on Firefox browser:
The reason for installing Firefox at the very beginning is for me to access this guide while installing my system (and also save me time typing commands, I just copy them directly from the website).
Right-click, then choose “Web Browser” to start Firefox browser, go to https://www.ubuntuopenbox.com/lessons/.
2.2. Creating the seed configuration files:
The configuration of Openbox is defined within three files: rc.xml, menu.xml, autostart.
At default, there are no configuration files for normal user, and Openbox is using the global configuration files stored at /etc/xdg/openbox.
Type below command as normal user (without sudo) to copy global files over home folder:
cp -R /etc/xdg/openbox ~/.config/
Go to the directory ~/.config/openbox by:
cd ~/.config/openbox
and see what are in it by:
ls -lh
These are the seed files for my Openbox configuration.
2.3. Configure Openbox:
I will replace the content of the seed files one by one:
menu.xml:
I will show you how to manually manage it in this part of the guide. I recommend Obmenu-generator to auto-create the menu later.
We will use my current configuration here: https://pastebin.com/5Cixsqpa. Then replace the current content of menu.xml with mine:
geany ~/.config/openbox/menu.xml
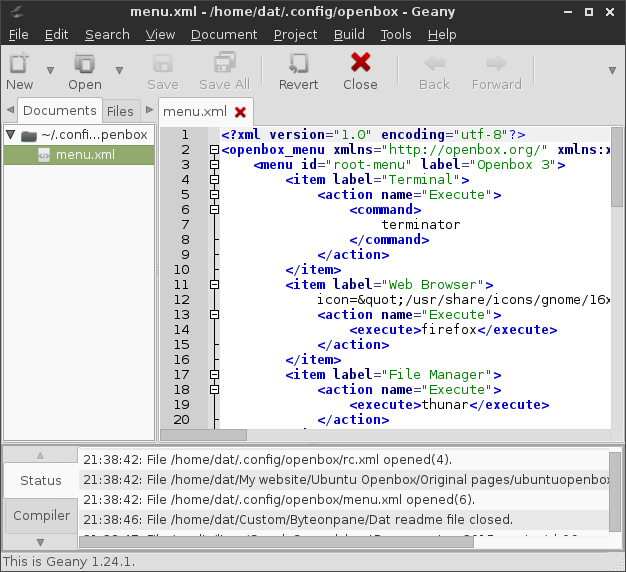
then Save
autostart
Programs or commands in Openbox need to be instructed specifically to auto-run at the startup.
You can set timing to start those programs chronologically.
Fortunately, the job is fairly easy. All you need to do is put a line of command in the autostart file.
For instance, the command to start lxpanel:
(sleep 3s && lxpanel) &
# delay 3 second before starting lxpanel
My autostart file: https://pastebin.com/EmY8gx9c.
geany ~/.config/openbox/autostart
rc.xml
This file holds the configuration for all the shortcut-keys and defines how an application will appear on the screen. Below is a typical entry:
<keybind key="W-t">
<action name="Execute">
<startupnotify>
<enabled>true</enabled>
<name>Terminal</name>
</startupnotify>
<command>terminator</command>
</action>
</keybind>
Just change the combination keys “W-t” and the command “terminator” respectively and you will have a new shortcut-key.
Somethings need to be noted:
- The capital W: the Windows key which have this icon:

- The capital A: the Alt key
- The capital S: the Shift key
- The capital C: the Control key
Go to my rc.xml file here: https://pastebin.com/ajfTFaay. Copy the content and replace the current content of rc.xml file. Mind you, the content is really long!
To open the rc.xml file with Geany:
geany ~/.config/openbox/rc.xml
Restart Openbox for all the changes to take effect.
openbox --restart
3. Using Obmenu to edit menu:
Although edit the menu.xml text file directly is easy, I can also use a program called Obmenu to edit the file using GUI. The program is intuitively to use, and I hope you can manage on your own.
To install:
sudo apt-get install obmenu
To call it:
obmenu
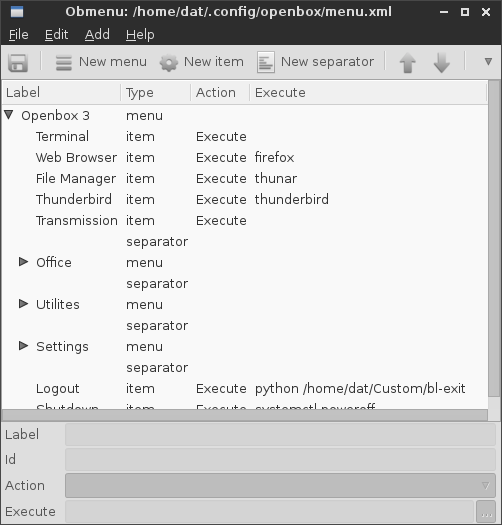
4. Using obmenu-generator to generate menu:
To assist you in the task of generating a menu with icons, there is an app called obmenu-generator.
I have written a post about it here here: https://www.ubuntuopenbox.com/apps/obmenu-generator/.
Leave a comment