ESSENTIAL DESKTOP ENVIRONMENT COMPONENTS
Essential desktop environment components will be:
- Taskbar
- File manager (with achieve manager)
- App for setting wallpaper
- Network manager
- Power manager
1. Taskbar
I had been using tint2 for several years, but while installing my Laptop with Debian Jessie I remembered that a good person had recommended lxpanel. I gave lxpanel a try and have been using ever since.
Although I understand the completeness and quick set-up of lxpalnel, tint2 is still awesome in its own way.
Please try both and decide for yourself!
LXPANEL:
Lxpanel is lightweight yet fully equipped with all the necessary plugins (system tray, menu…)
sudo apt-get install lxpanel
Here are some configurations to make lxpanel look nicer:
- Make it use the system theme: right-click > Panel settings to access panel references > Appearance tab > tick System theme in the Background section.
- I have borrow the awesome and mature logout script from bunsenlabs distro here
(I do not know if borrowing it this way is okay or not, but I hope the developer will understand my pure purpose here and give me his/ her approval.)
Download it and then put it somewhere convenience, say: /home/user/Custom/bunsen-exit
I always think it is a good practice to save all your special scripts in one “Custom” folder for it is easier to make backup and transfer in the future.
right-click > Panel settings to access panel references > Advanced tab > type below command in the Logout Command box in the Set preferred applications section.
python /home/dat/Custom/bunsen-exit
Now you have a very nice logout interface with various choices:
TINT2:
To install tint2:
sudo apt-get install tint2
Tint2 is a full feature, customizable yet lightweight enough even for a minimal enthusiast.
With its default settings, tint2 will look extremely ugly. So again I will use my configuration file. The new tint2 will look like this:
Here is configuration on pastebin, click here!
Copy the content to replace the current one.
geany ~/.config/tint2/tint2rc
I have borrowed this configuration from someone on Crunchbang forum and do not remember specifically whom. It has been my favorite Tint2 ever since, and I sincerely want to give the author my grateful respect.
Besides its aesthetic look, a more special feature of this config is to give tint2 a transparency without using any compositor.
With this tint2, you will need these two packages:
- gsimplecal for a Calendar
- volti for volume adjustment
sudo apt-get install gsimplecal volti
BATTERY ICON ON SYSTEM TRAY
The battery icon on your system tray will come from a power manager application. My current one is from mate-power-manager. Please go to the Power Manager section of this page to know more about it.
There are also some scripts that can monitor your battery and place an icon on the system tray (to name a few: cbatticon, tidybattery…), but they often need to be compiled from source. I want to recommend a safe and easy to be installed system, so a power manager is an obvious choice.
2. File manager (with achieve manager)
Thunar is just easy to use with a short and intuitive learning curve.
sudo apt-get install thunar thunar-volman thunar-archive-plugin thunar-media-tags-plugin humanity-icon-theme gvfs gvfs-backends
You have to install some more packages along with thunar for it can have enough features (the additional features: add thumbnails, add archive entries to Thunar menu, add sharing file accessibility…)
USE CATFISH TO SEARCH FILE AND INTEGRATE IT TO THUNAR RIGHT-CLICK MENU
catfish is a searching files application, easy to use and does the job gracefully, which can integrate into Thunar using its “custom action” feature.
To install:
sudo apt-get install catfish
To integrate it into Thunar
In Thunar > Edit > Configure custom action > Edit action to edit both of the tabs as shown below:
catfish --path=%f
Now you have an entry on Thunar right-click menu for searching files & folders.
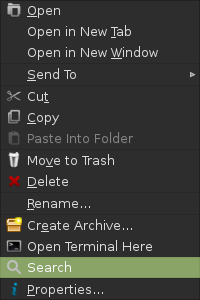
3. Archive manager
Install an archive and compression utility:
sudo apt-get install file-roller rar unrar p7zip zip unzip p7zip-full p7zip-rar
After installing these packages, you will have full compressing/decompressing power in your right click menu (when you are in Thunar).
4. App for setting wallpaper
I chose Nitrogen for wallpaper manager because of its simple and straightforward manner of managing wallpapers.
sudo apt-get install nitrogen
If you are using the my config for your openbox, the entry of “Choose Wallpaper” (under the “Settings” entry) in the right-click menu has set to point to a folder name “Wallpapers” in /home/user directory, you have to create that folder and copy your favorite wallpapers into it.
To create a Wallpapers folder:
mkdir ~/Wallpapers
In my menu.xml the entry for Nitrogen:
<item label="Choose Wallpaper">
<action name="Execute">
<command>nitrogen ~/Wallpapers/</command>
</action>
</item>
Now testing it by Right-click > Settings > Choose Wallpaper and Apply!
5. Network manager
wicd is a standalone application - not depending on any desktop environment, so it is ideally suited for Openbox. Furthermore, it is popular as a robust and full feature network manager:
To install:
sudo apt-get install wicd
How to use it is pretty straight forward, please tinker with it.
Wicd oftions:
You can see how I configure my network to use Google DNS.
6. Power manager
Over the course of using Linux I have to change power manager applications from time to time. Currently I find that the one form Mate desktop environment is the most suitable for my Openbox.
Besides controlling the power references, the power manager also gives lxpanel/ tint2 a nice battery icon (Laptop only)
sudo apt-get install mate-power-manager

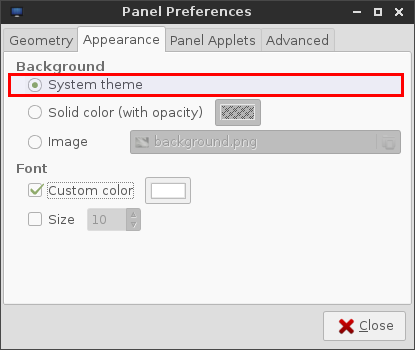
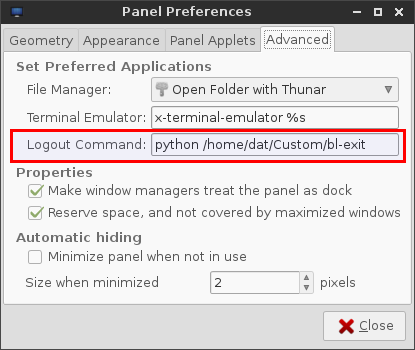
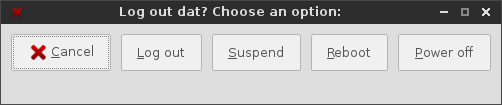

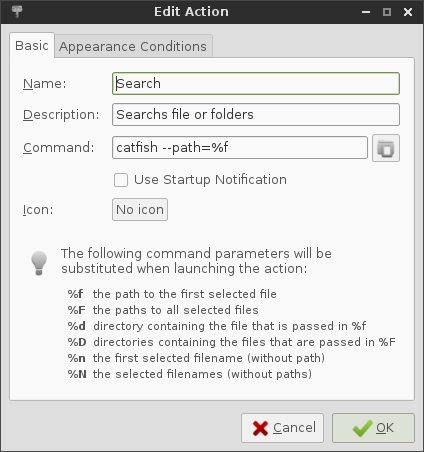

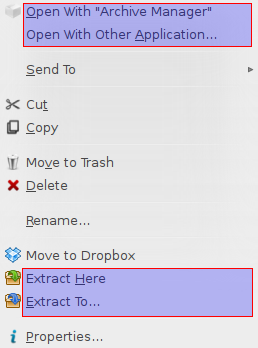
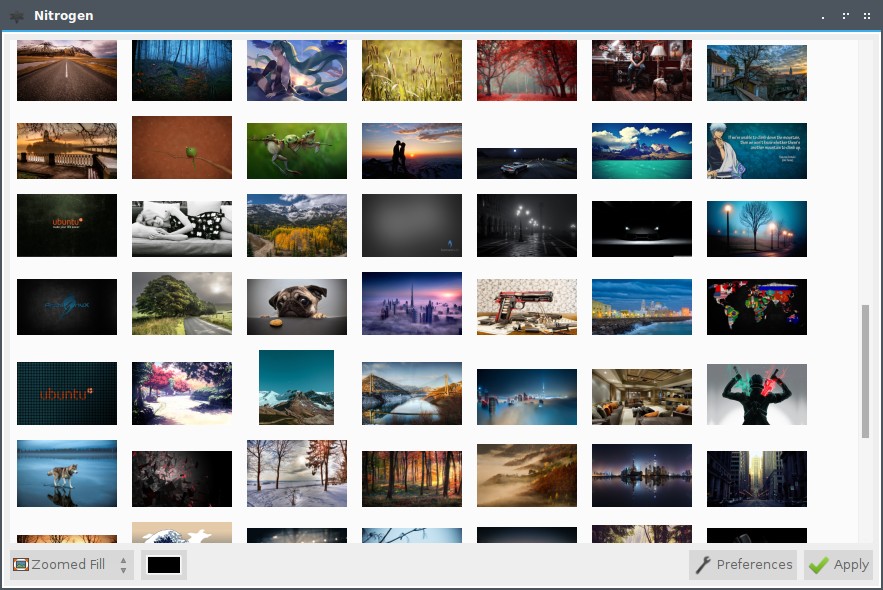
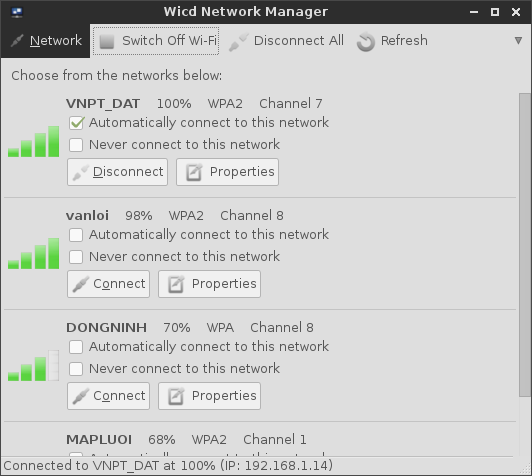
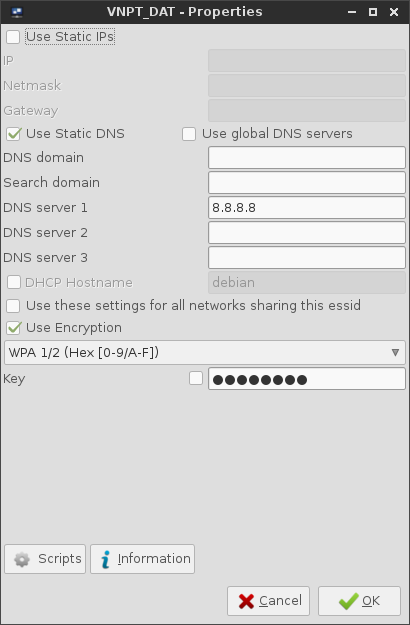
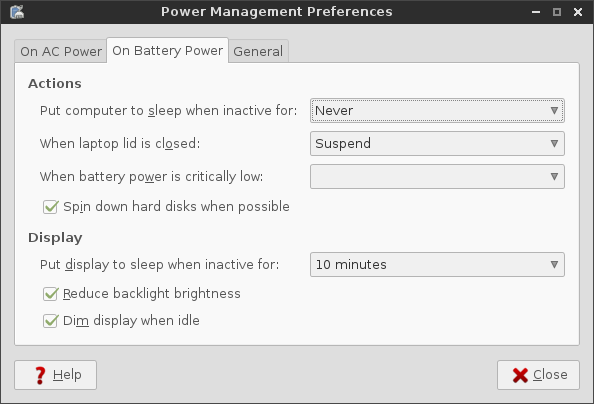
Leave a comment